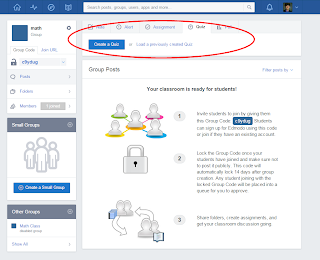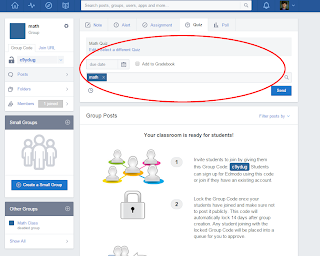Hi Everyone!
This
week will be a shorter post, however focused on a very useful tool within
Edmodo. Below I have the step-by-step process with supplemental pictures of how
to create a poll for your students to take in order to give you an idea of
where your students are at, what to re-teach or where to move on to within a
classroom setting. Polls in the classroom can be very useful for both students
and teachers. They provide a quick tally of student opinions, thoughts or
feelings about a specific topic and share them with one another. The teacher
can use this information in order to re-teach information that they thought
students did not get right away, or if the students feel very competent with
the current information to allow the class to skip ahead and learn new content.
Creating a poll is an easy four-step process. Step
one is to click on the "poll" tab at the top of any page on the
Edmodo site. A drop-down menu will appear allowing you to type in a question.
Once you do so the second step is to create a
selection of answers that the students can choose from that will answer the
question and help you as the teacher determine where to go next. You can post
as many possible answers as you need. I used four answers as an example.
The next step is to choose who to send this poll
to. You can send it to individual students, other teachers, or even whole class
groups that you had created previously. Once you click on the groups or other
contacts that you want to share with, click on the "send" button.
The final step is to open the page that you have
your poll posted, to ensure that every question and answer is visible. Then you
wait for your responses and view your results for future planning.
Good luck creating your own polls this week! I
think this is a very fun and useful tool for a growing online classroom. As
always please feel free to ask any questions or leave comments as you like.
Talk to you all next week!
Alex