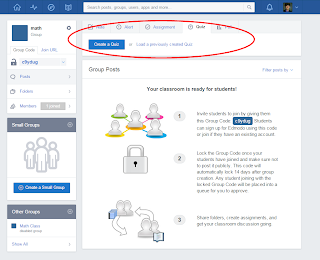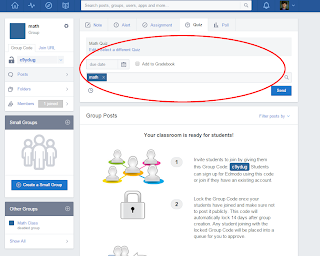Hello Everyone,
This
week will be a shorter week as I provide a collection of the remaining main
tools that are available through the use of Edmodo. The three remaining
components that I will be discussing are the use of posting notes, alerts and assignments.
Posting notes are the easiest to complete of the three. There are three short
steps that I have combined into a few sentences that will explain how to create
and send one.
Click on the "note" tab at the top of
the page, and type in your note in the first drop-down box. Then choose the
group or selection of students/teachers you wish to share the note with and
determine if you want to post a hyperlink, document, library or scheduled time
and hit the "send" button.
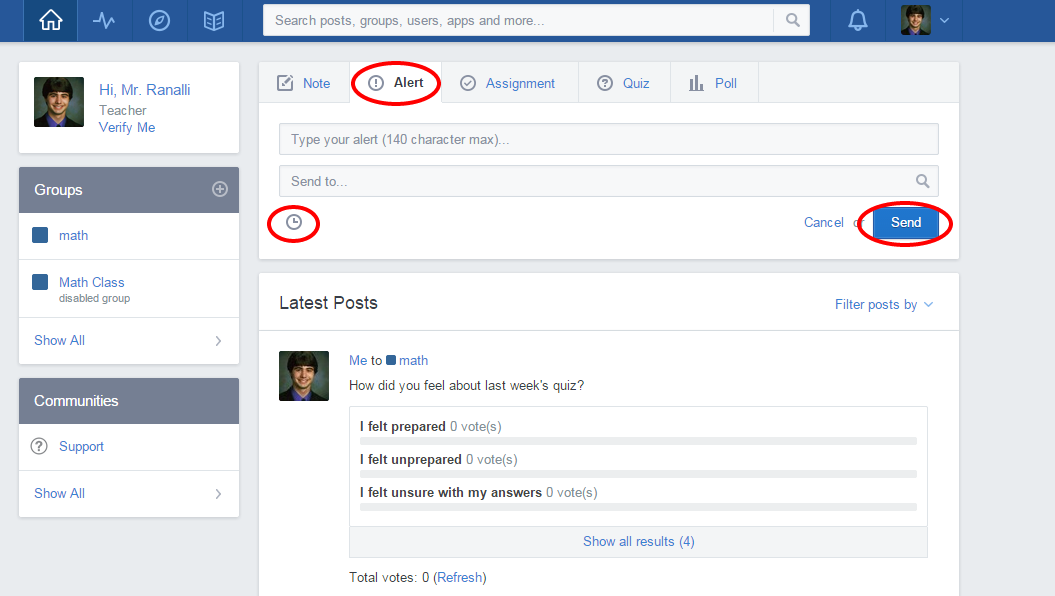 The alert tool allows the teacher to send a
message to a collection of people similar to a note. The difference between these
two tools is that the alert function remains highlighted or towards the top of
the news feed, so all of the selected viewers can see the alert as soon as they
log on. A note once posted can be masked by other postings, and therefore harder
for a viewer to find and see it within the news feed. In order to create an alert
you must first click on the "alert" tab at the top of the page, fill
in the message you wish to highlight, and who you would like to send the alert
to. The final two steps are to place a scheduled time you wish to post the
alert and then click on the "send" button to post it.
The alert tool allows the teacher to send a
message to a collection of people similar to a note. The difference between these
two tools is that the alert function remains highlighted or towards the top of
the news feed, so all of the selected viewers can see the alert as soon as they
log on. A note once posted can be masked by other postings, and therefore harder
for a viewer to find and see it within the news feed. In order to create an alert
you must first click on the "alert" tab at the top of the page, fill
in the message you wish to highlight, and who you would like to send the alert
to. The final two steps are to place a scheduled time you wish to post the
alert and then click on the "send" button to post it. 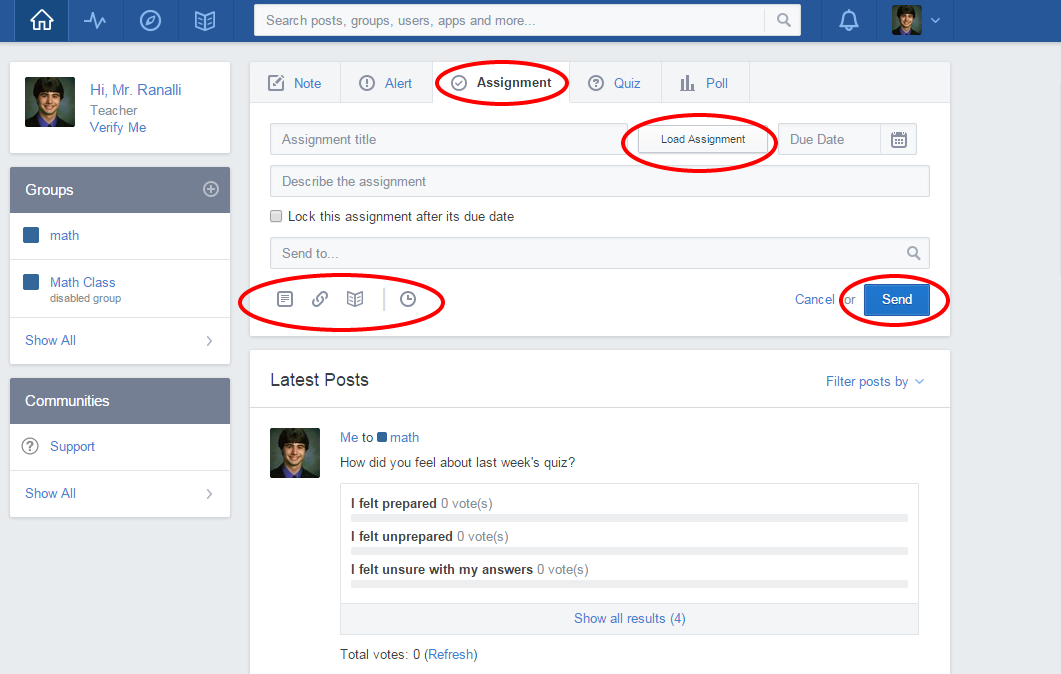 The final component is the assignment tool. This
tool has a few extra steps which may look overwhelming at first, however once
you learn each step on the tab it is a simple process to complete. Begin by
clicking on the "assignment" tab, and type in the assessment title.
Then you will need to click on the "load assignment" button to add
any documents that contains the assignment. Once the assignment is loaded,
choose a due date at the top right hand side by selecting a date from a
calendar list. The forth step is to add a description of the assignment for the
viewers to read prior to taking it and to select whether to lock the assignment
once the date passes for students to post. The final three steps are to select
the group or selected students to send the assignment to, post any hyperlinks
or scheduled time, and then click on the "send" button.
The final component is the assignment tool. This
tool has a few extra steps which may look overwhelming at first, however once
you learn each step on the tab it is a simple process to complete. Begin by
clicking on the "assignment" tab, and type in the assessment title.
Then you will need to click on the "load assignment" button to add
any documents that contains the assignment. Once the assignment is loaded,
choose a due date at the top right hand side by selecting a date from a
calendar list. The forth step is to add a description of the assignment for the
viewers to read prior to taking it and to select whether to lock the assignment
once the date passes for students to post. The final three steps are to select
the group or selected students to send the assignment to, post any hyperlinks
or scheduled time, and then click on the "send" button.
That is everything for this week, if you have any
questions or comments about these small yet important tools please leave it
below. Thanks for reading and have a great rest of the week!
Alex